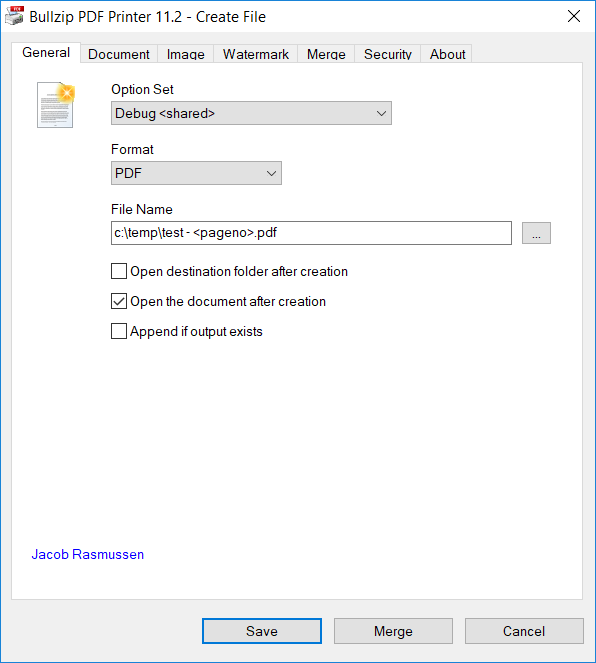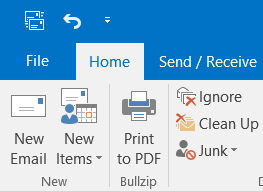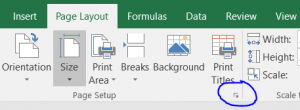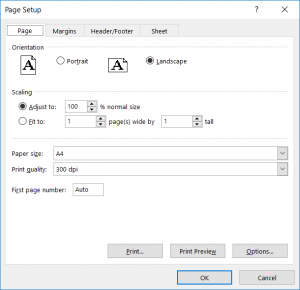Using a PDF as a background can sometimes cause problems. PDF documents are created in a different way by a variety of applications. It happens that these PDF documents are not compatible for use as a background or watermark PDF. Especially PDF documents created by Adobe products have incompatible color models or other advanced unsupported features.
The problems can result in different types of errors. Sometimes the colors are not correct and other times you will get a blank page followed by a page with cryptic error information.
This is what the error page could look like:
ERROR: typecheck OFFENDING COMMAND: repeat STACK: --nostringval-- -mark- -mark- -mark- -mark- -mark- -mark- -mark- -mark- -mark-
Solution
The solution is to print the background PDF to a new PDF using the PDF Printer. You can try to print it using different PDF viewers. They have different ways of printing the PDF and the resulting PDF will have different properties depending on the viewer that printed it. Usually, you can create a working background PDF this way.
I suggest that you try to print it from the following PDF viewers:
SumatraPDF
Adobe Reader