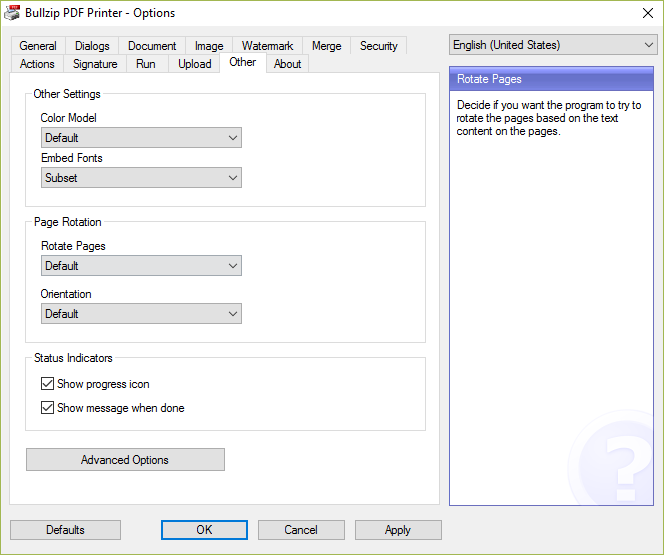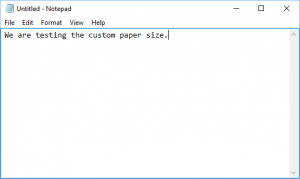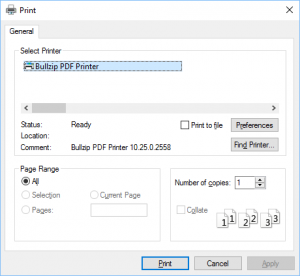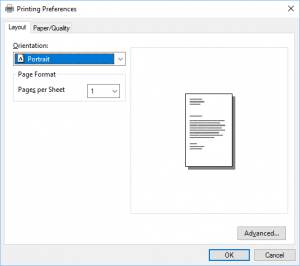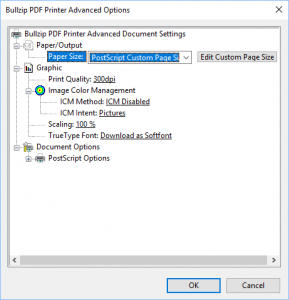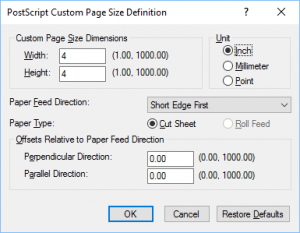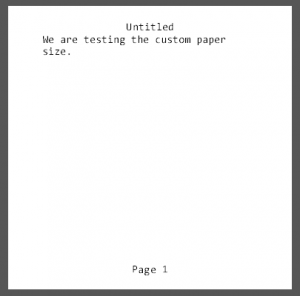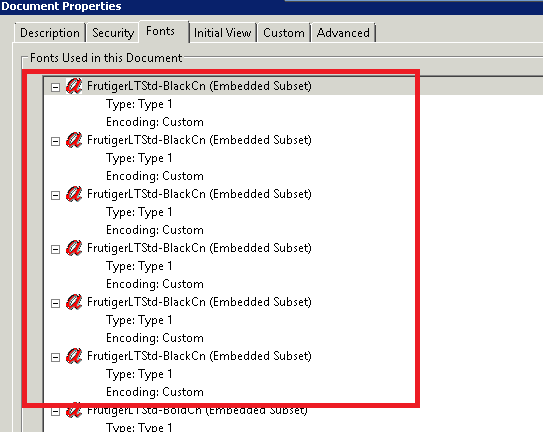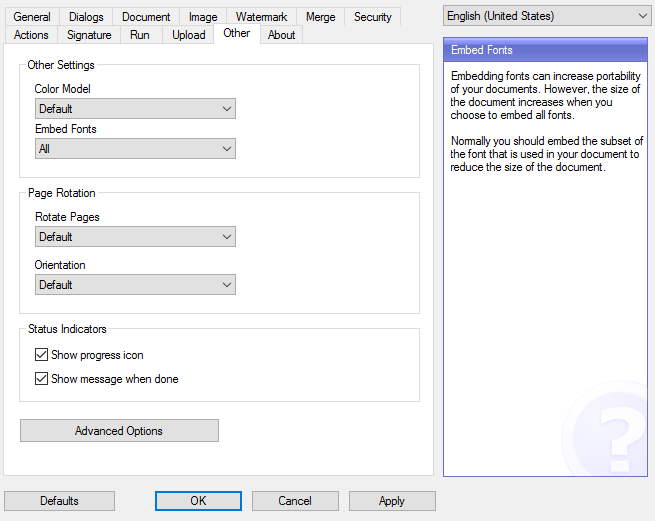In this article, I will try to explain why some users experience problems when merging multiple documents.
The printer is designed to process print jobs in parallel. This means that it will start processing a job even before the previous job has finished processing. Consequently, you can run into trouble if you expect to merge the current print job with a previous one that has not finished yet. The result is that you get a document with missing pages.
One solution is to wait for the previous job to finish before you start the next one. This requires that you control the creation of the documents in the print queue.
Another solution is to tell the PDF printer to stop processing jobs in parallel mode and do it one by one. You control the processing with a registry setting called GUITimeout. The use of the GUITimeout setting is described in the BioPDF documentation.
Switching to sequential mode will lower the performance when processing multiple jobs. Another side effect is also that on Citrix or Terminal Servers, one user can block the job processing for another user. Other than that, the setting is safe to use.