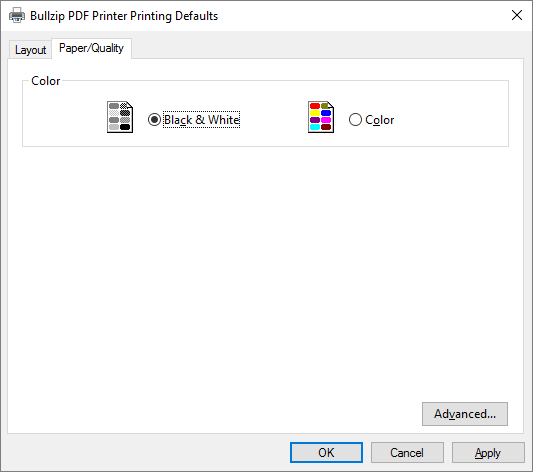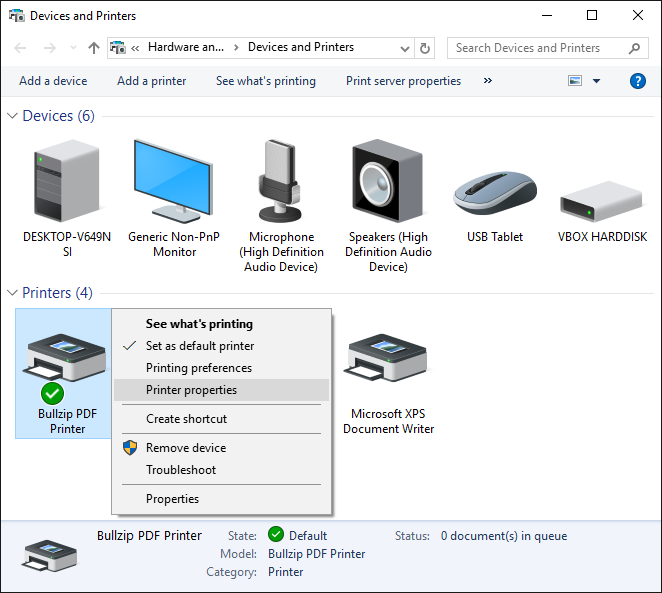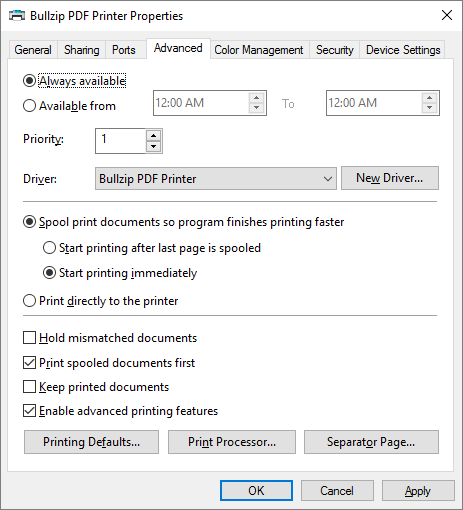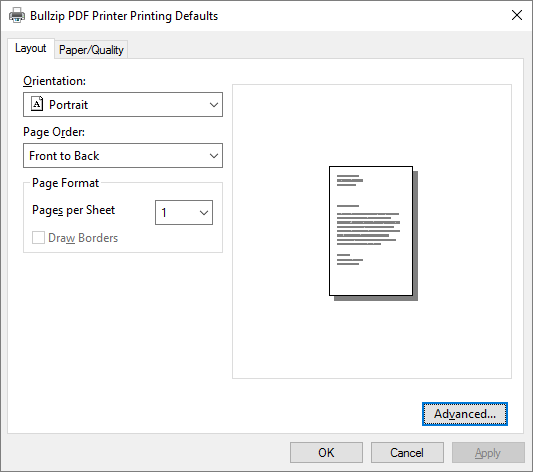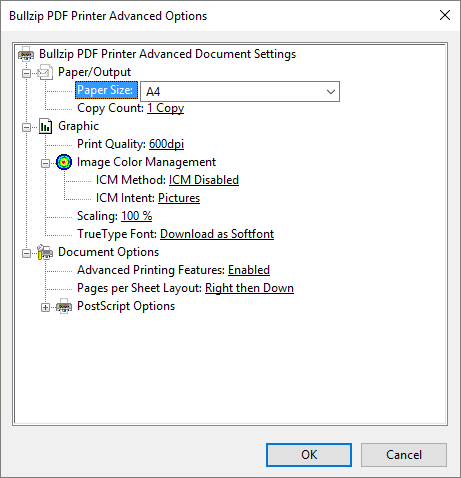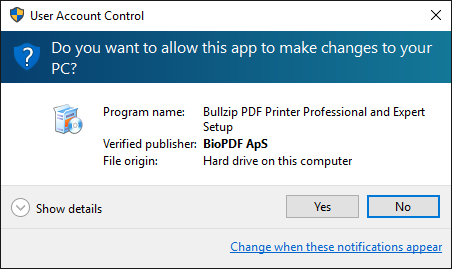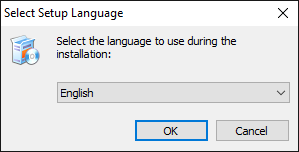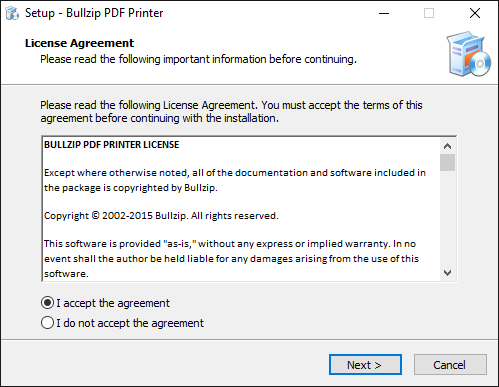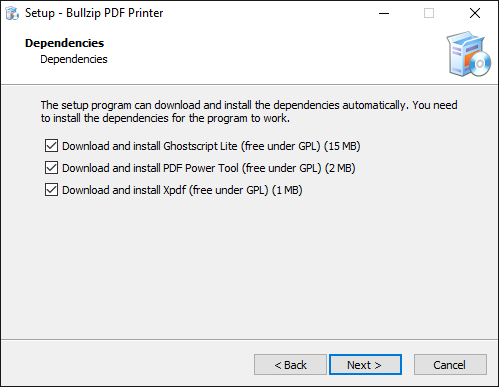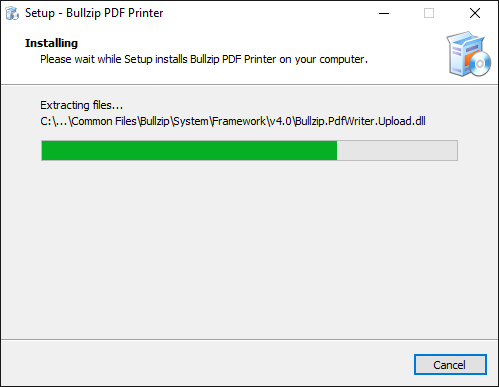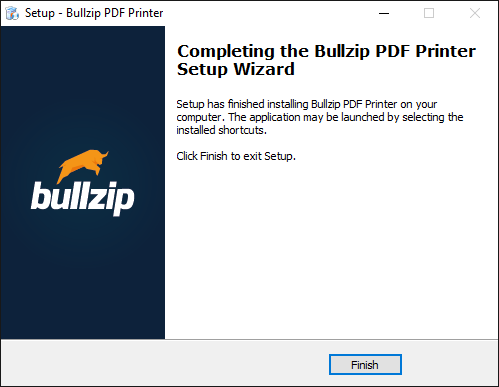This article outlines how you can use the PDF printer to continue to append to the same PDF document without showing any dialogs when you print.
The first step is to open the options dialog from your start menu. This is where we set the default settings for the printer.
You should define an output file name. This is the file that will collect our print jobs over time. Each time you want to start over, you should delete this file. In addition to that you enable the Append if output exists.
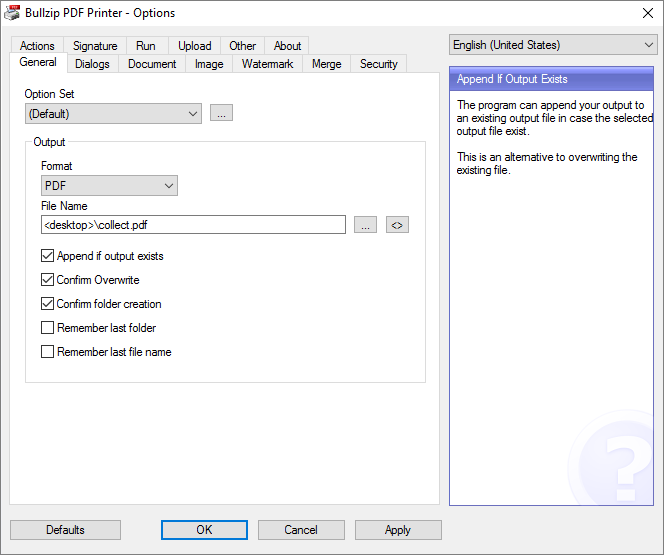
On the Dialogs tab, you select never and never to hide all the dialogs.
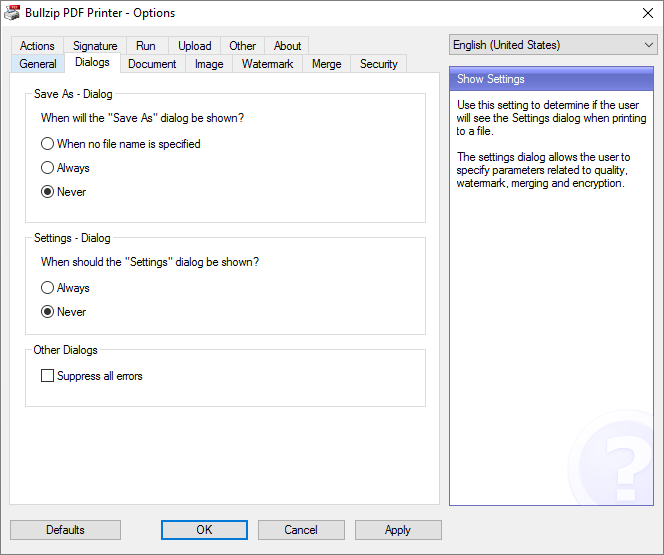
Select no in Open the document after creation to prevent the PDF from opening when the print is finished.
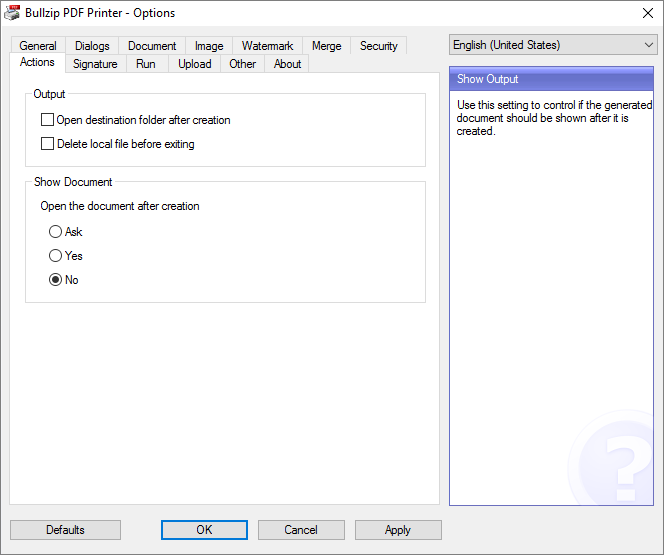
That is all. Now you can print to the PDF printer and it will continue to build you collect.pdf on your desktop.
If you is something you need on a regular basis, you can install a second PDF printer with another name and configure that to collect the print jobs.