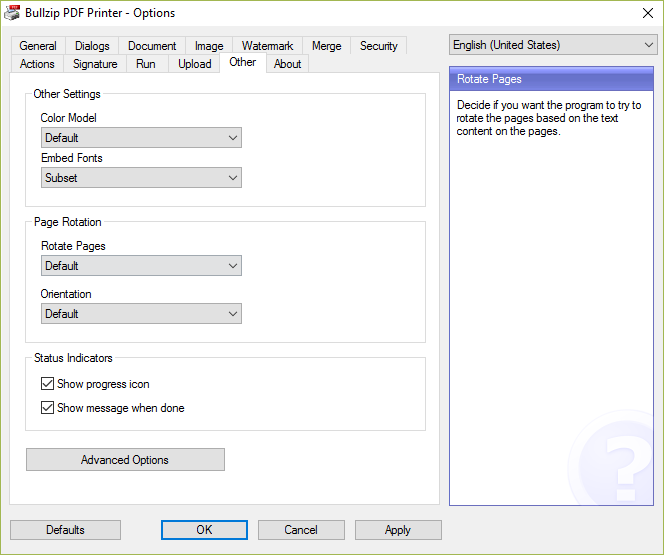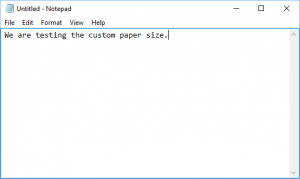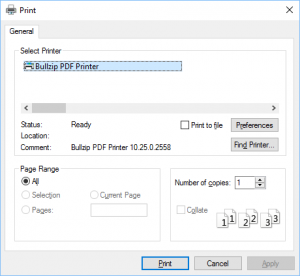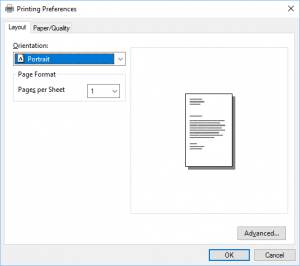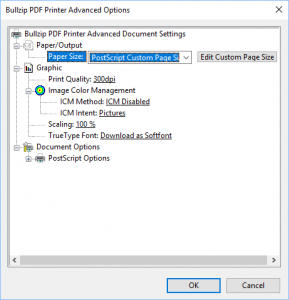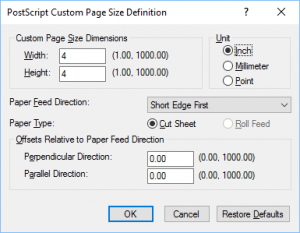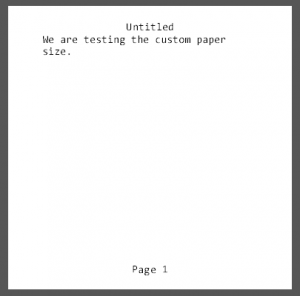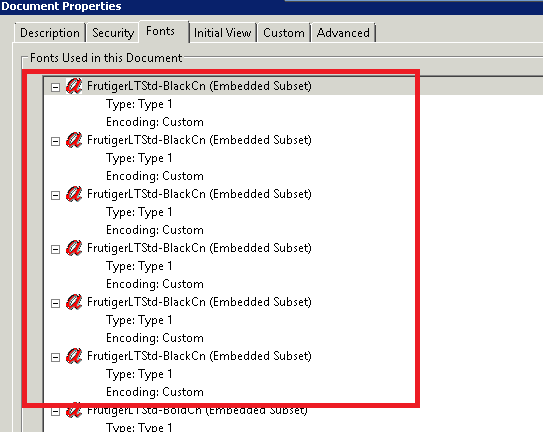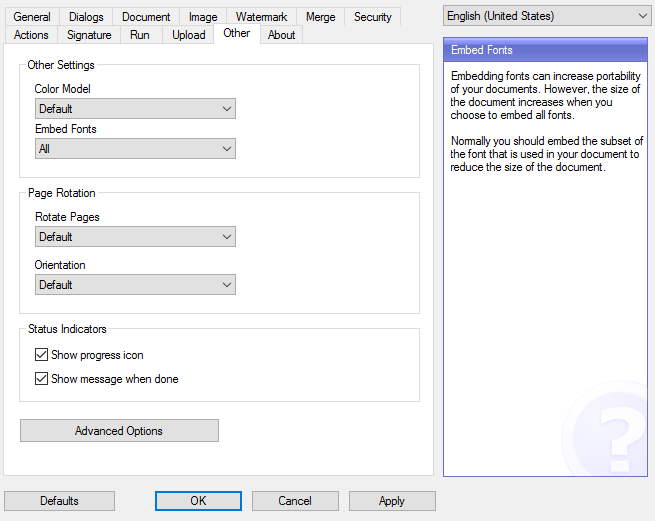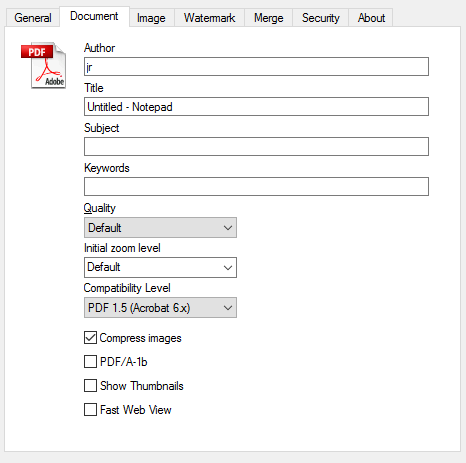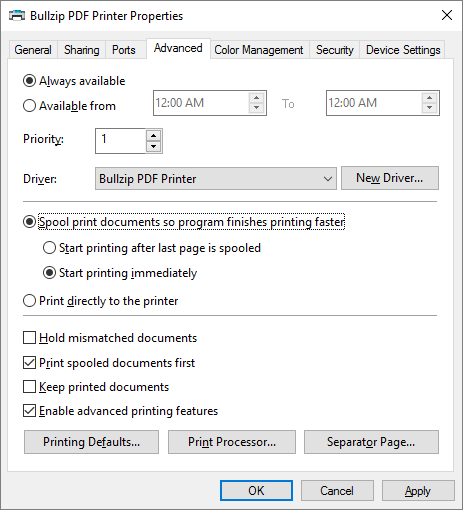You may find yourself in a situation where you are migrating your applications and data to a new workstation or server. The PDF printer may be part of this migration and you would like to know how to get the settings from the old machine to the new machine. In that case, this article is for you.
Install the PDF Printer
Unless you really have a good reason to install the same old version of the PDF printer as you had on the old system, I strongly recommend that you use the latest installer to install your new PDF printer. Download and install the latest available version before you try to move the configuration.
Moving the settings
The printer has a set of global settings and possibly some user specific settings to.
Global settings
In C:\ProgramData\PDF Writer\Bullzip PDF Printer you will find the global settings in a file named global.ini. You can copy this file to the same location on the new machine. These settings apply to all users on the system.
User settings
The users have their settings stored in settings.ini found in %APPDATA%\PDF Writer\Bullzip PDF Printer.
Shared option sets
Option sets shared between users are located in the folder C:\ProgramData\PDF Writer\Bullzip PDF Printer\Option Sets. The files can be copied to the new machine.
By copying the files mentioned above, you should get a PDF printer behavior, which is more or less the same as on the old system.
Transfer the License
If you have a license on your old computer, you can move it to the new computer. The license file is named license.xml. It is located it the printer’s program folder. This is typically under C:\Program Files\Bullzip\PDF Printer. Simply move the file and you are done.